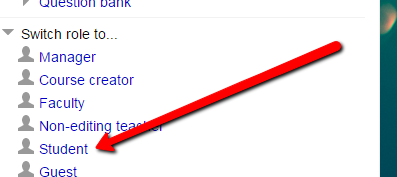Transferring Blackboard Assignments to Moodle
Transferring Bb Assignments to Moodle
The most effective way to transfer Bb assignments to Moodle is to use copy / paste, as shown below:
- Open your Bb and Moodle courses side by side, in different browsers and windows. This will save time.
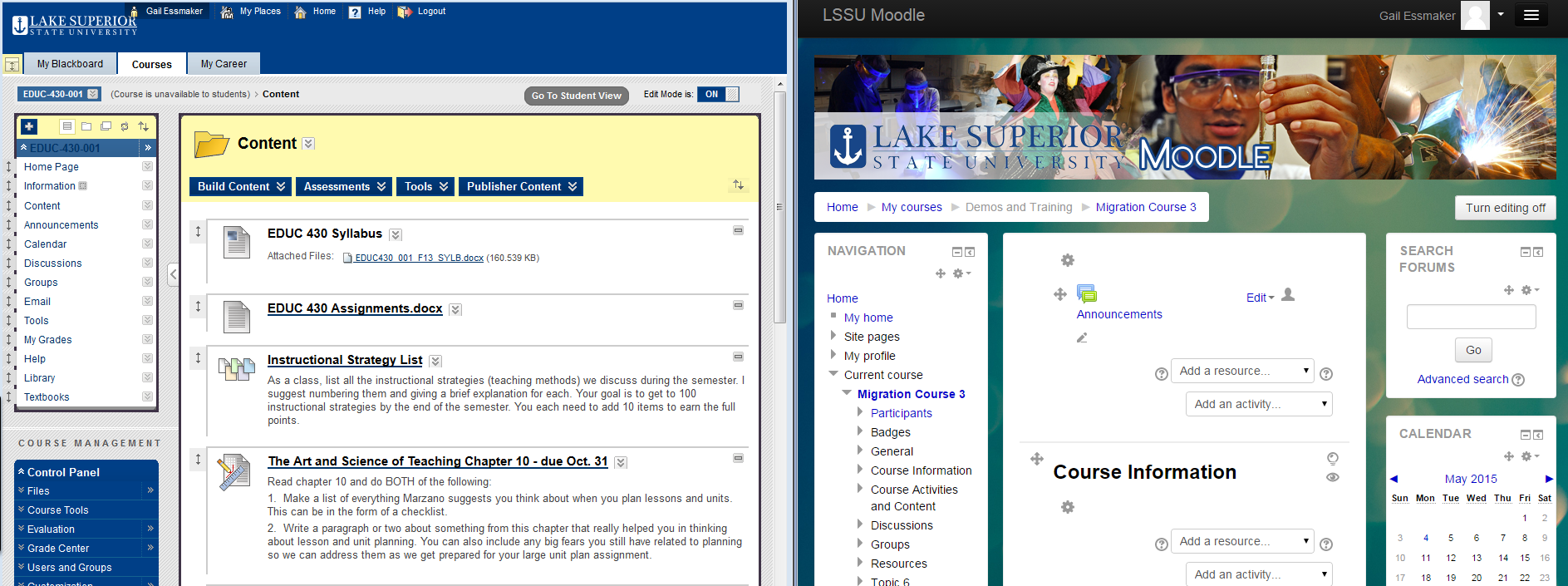
2. In your Bb course, open the assignment you want to transfer in "Edit" mode:
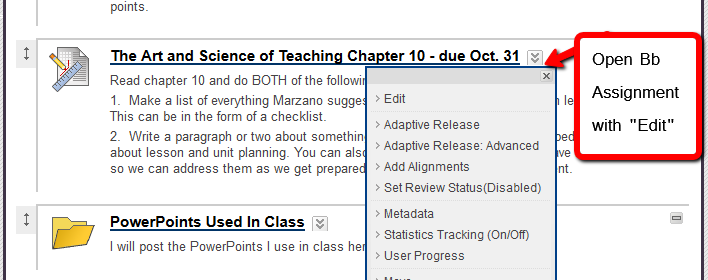
3. In your Moodle course, turn on "Edit" mode:
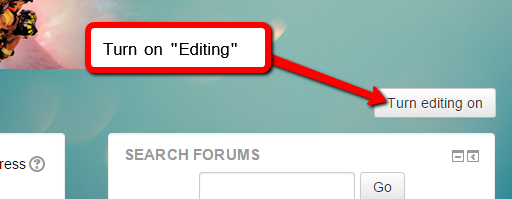
4. In Moodle, use the dropdown menu labeled "Add an Activity" in the content area into which you want to add the assignment. Select "Assignment":
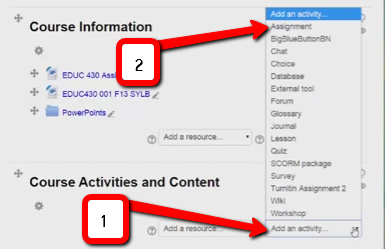
5. Highlight the assignment name, and use the right-click functions OR Ctrl-C + Ctrl-V to copy and paste the name from Bb to Moodle. Do the same for the body of text in the assignment instructions / description areas. If your browser does not support the right-click copy/paste functions, use the keyboard shortcuts Ctrl-C + Ctrl-V.

6. In an earlier tutorial, it was explained how to download your content files from Bb to migrate them into Moodle. If your assignment requires supporting document files, use your downloaded and unzipped Bb files; you can drag the necessary files directly from the folder on your desktop into the assignment file area:
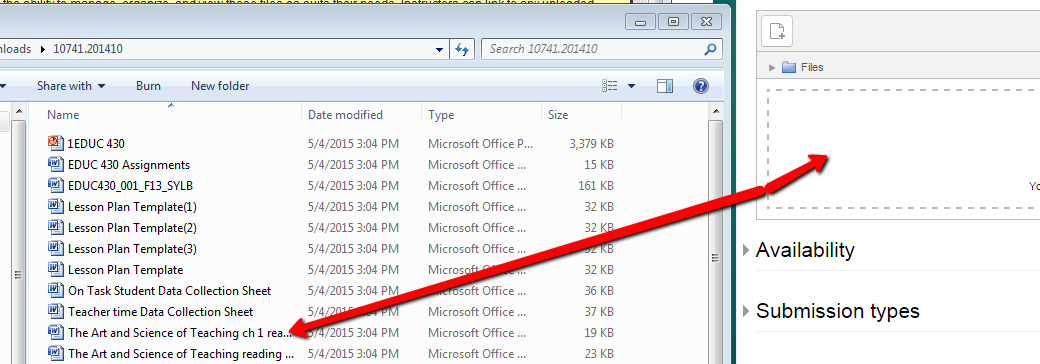
7. Once your content for the assignment is copied into Moodle, set the assignment criteria as needed:
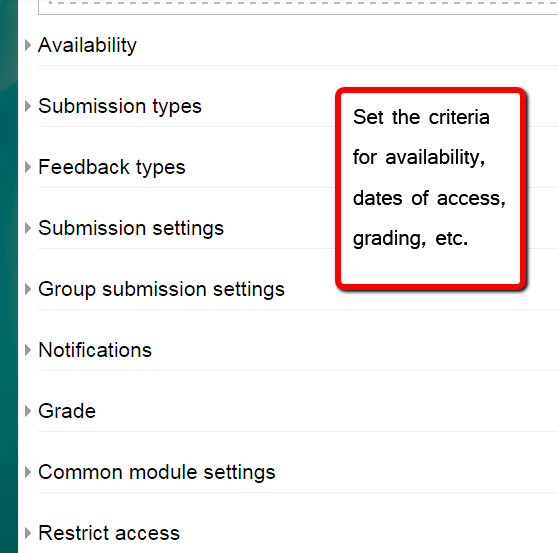
8. When the criteria for availability, access, grades, etc. have been set, save and return to the course:
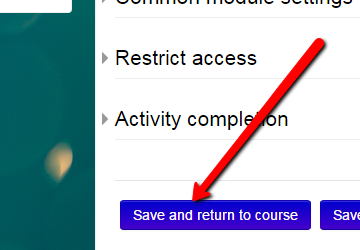
9. On your course home page, the assignment will display in the module content area:
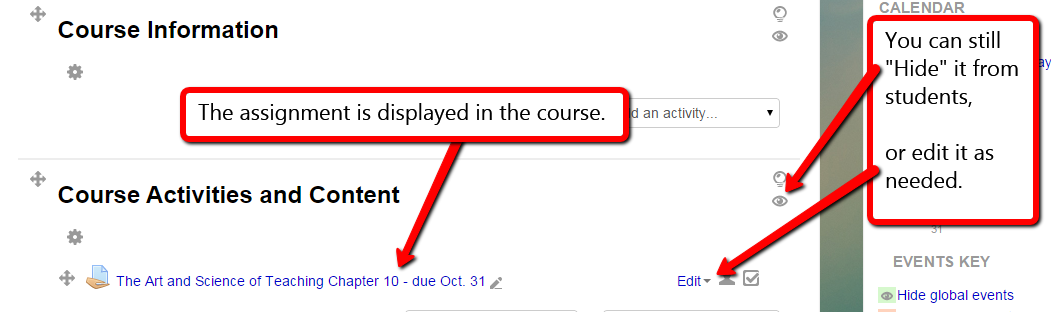
The "eye" icon can be used to hide the assignment if you'd like, or you could use the "Restrict Access" to set the dates when the assignment can be viewed and used by students. The assignment criteria or restrictions can be edited at any time using the "Edit" dropdown.
10. If you would like to view the assignment as your students will see it, go to the Course Administration menu and select "Switch Role to Student". This enables you to see the course and all its content as it is seen by the students.